【#PR】アフィリエイト広告を利用しています
こんにちは、やまぐちぇです。
今回は、僕が実践している副業のFX自動売買システムの自動トレードを利用するにあたって、おすすめの運用方法をご紹介いたします。
まず、FXでトレードを行う為には『MT4』というフリーソフトをダウンロードする必要があります。
そして、MT4の中に、『EA』という自動売買ソフトを設置する事で自動でトレードを行う事ができるようになります。
MT4でEA(自動売買ソフト)を運用するには、本来であれば常にパソコンの電源を入れて、稼働させておく必要があります。
しかし、パソコンの電源を24時間入れっぱなしにすると、電気代がかかってしまったり、パソコンに大きな負荷がかかり、消耗を早めてしまい、意図しないマシンの停止や再起動により、取引ができなくなってしまうというリスクが出てきます。
そこで活躍するのが 『VPS』と呼ばれるネット上に仮想のデスクトップ(windows環境)をレンタルする事で、ご自身のパソコンの電源を入れなくても運用する事ができるようになります。
ここでは、VPSの導入方法やおすすめのVPSについてご紹介したいと思います。
下記のリンクから、登録ができますので、このブログを参考に登録を進めていただければと思います。
↓ ↓ ↓
⇒お名前.com デスクトップクラウドの登録はこちらをクリック!
お名前.comデスクトップクラウド【VPS】のVPSとは?

お名前.comデスクトップクラウド【VPS】のVPSとは、インターネット上にある24時間安定して稼働してくれるレンタルパソコンとお考えください。
インターネットに接続できる環境があれば、スマートフォンやタブレット、ノートパソコン等からどこからでもアクセスできるようになります。
リアルタイムにMT4の状況を確認できるので、為替相場に応じて自動売買システムをオン、オフする時にも役立ちます。
お名前.comデスクトップクラウド【VPS】を使うメリット

お名前.comデスクトップクラウド【VPS】を使うメリットは、仮想デスクトップ上でFX自動売買システムのセッティングさえしてしまえば、ご自身のパソコンの電源を入れずに運用する事ができるようになる事です。
パソコンの電源を入れっぱなしにしている場合は、パソコンの消耗で急なパソコンの停止や停電などがあれば、パソコンが起動していない事になるので、MT4も止まってしまうというリスクがあります。
そんなリスクを無くすために、僕はVPSでの運用をおすすめしています。
お名前.comデスクトップクラウド【VPS】がおすすめ
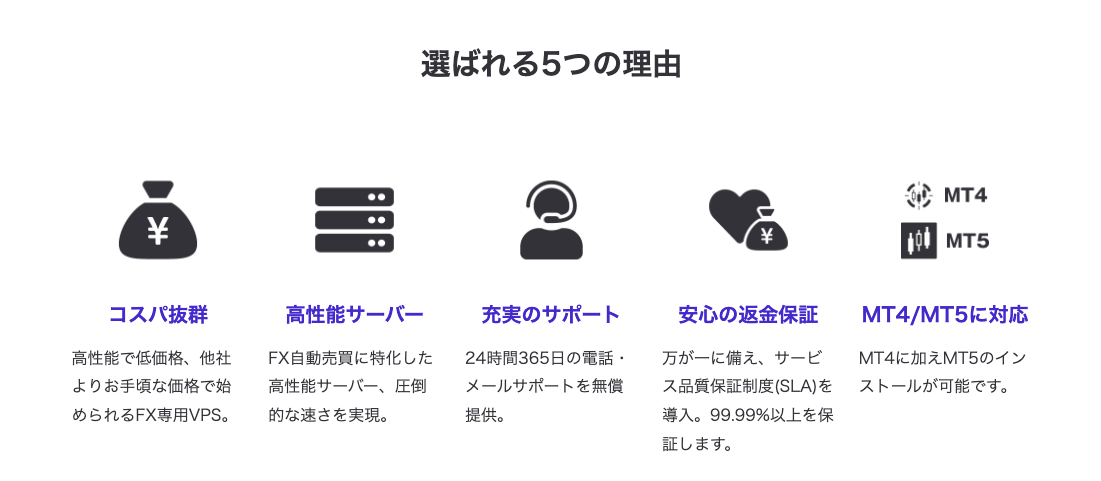
お名前.comデスクトップクラウド【VPS】は、僕もFX自動売買システムの運用に使っていますが、その中でもお名前.comデスクトップクラウドがおすすめです。
お名前.com デスクトップクラウドとは、ネット上にデスクトップ環境を提供するサービスになります。
僕はメモリ1.5GBプランを使っていて、MT4を複数、動かしています。
複数の場合は4GB以上のプランを推奨しているようですが1.5GBプランで複数のMT4を使っていても、今のところ特に問題はありません。
特徴は、次の3つになります。
- メモリ1.5GBでも処理速度は早く、安定して運用ができる
- 災害時やハードウェア故障時も迅速に復旧できる(自身の作業は不要)
- 外出先のスマートフォンからも自動売買システムのオン、オフやメンテナンスができる
24時間365日、安定した環境でFX自動売買トレードをする事ができます。
また、設定も簡単なので、初心者の方でもお気軽に始めることができます。
下記のリンクから、登録ができますので、このブログを参考に登録を進めていただければと思います。
↓ ↓ ↓
⇒お名前.com デスクトップクラウドの登録はこちらをクリック!
![]()
お名前.comデスクトップクラウド【VPS】の申込方法
お名前.comデスクトップクラウド【VPS】の申込方法について、説明します。
1. VPS の申込方法
① まずは、ページの下の方にある「今すぐ申し込む」ボタンをクリックします。
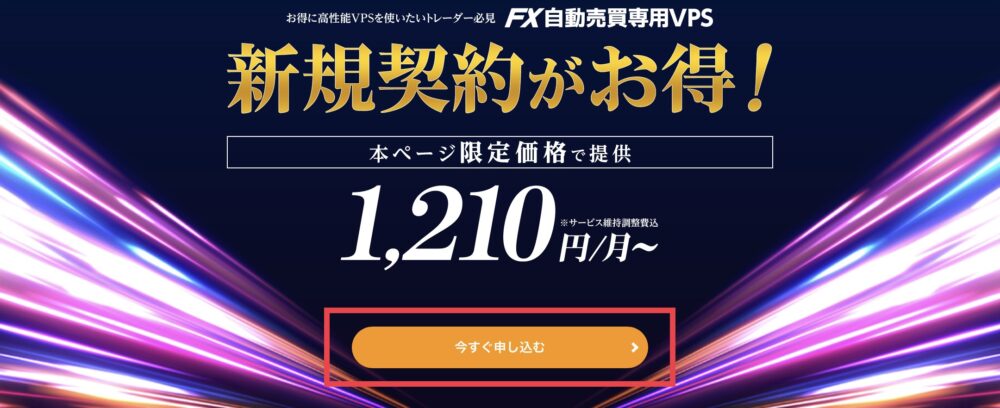
② 申込ページでプランとVPSのお申込み数、お支払い期間を選択。
- 初回割引が適用される1ヶ月払いはクレジットカード払いのみ申し込みが可能です。
- 銀行振込やコンビニ払いの場合は、3ヶ月払いや6ヶ月払いをご選択ください。
(FX自動売買であれば、プランは1.5GBプランでも大丈夫です。)
※期間は、長期プランの方が安くなります。
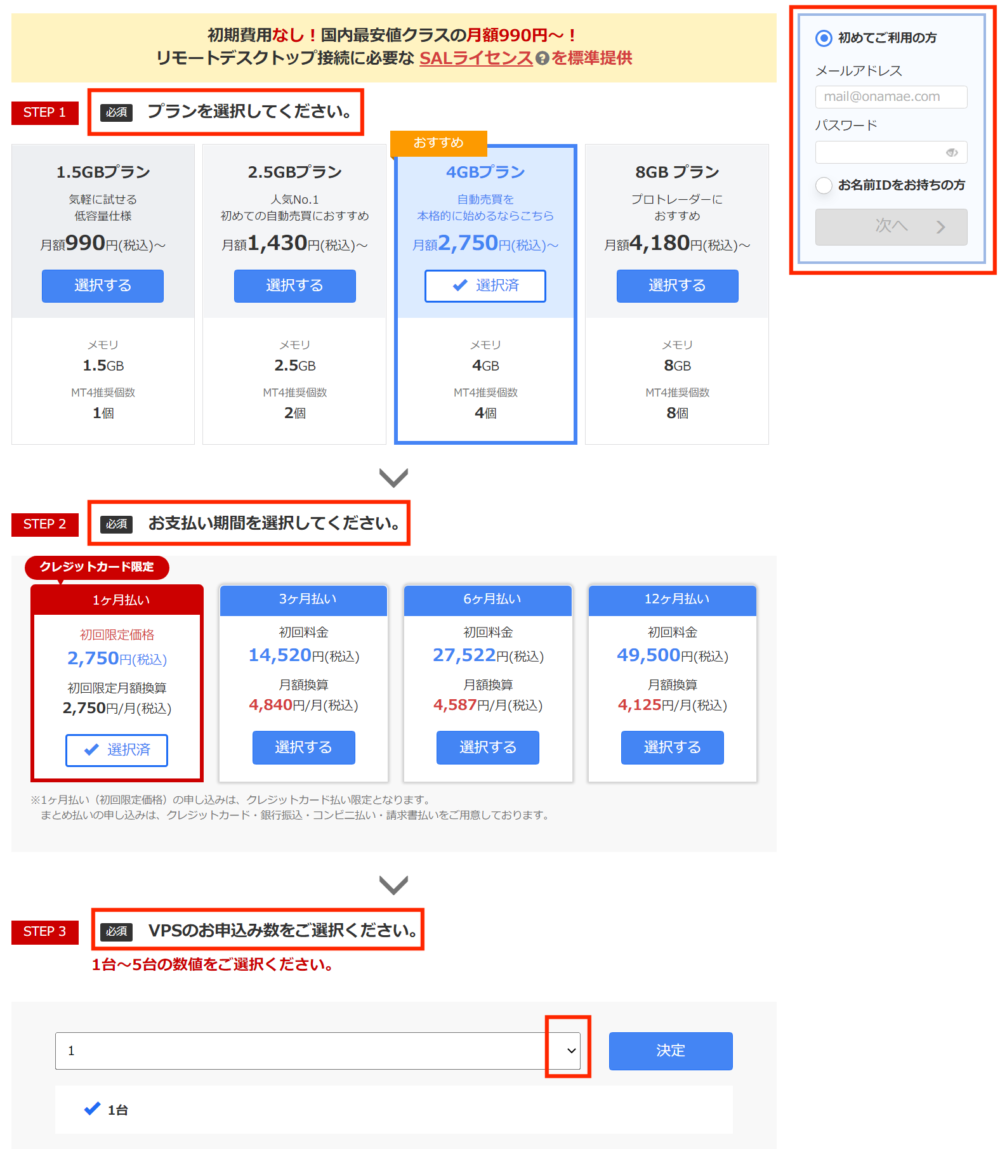
③ オプションサービスの有無を選択。
高負荷通知サービスはVPSがメモリ不足の場合等に、お客様へお知らせするオプションサービスです。
自動売買ツールが停止する前にVPSの再起動やプランアップ等の対処を迅速に行うことができます。
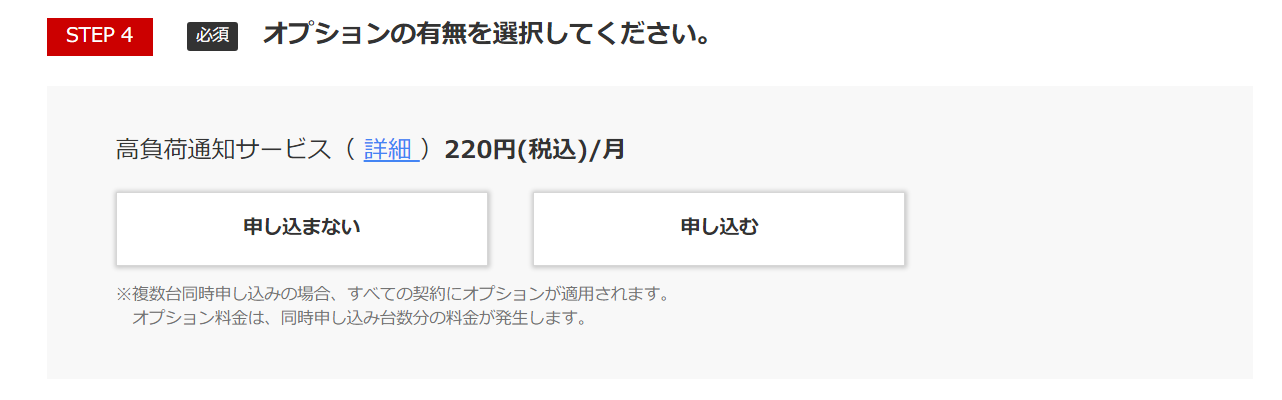
- お名前.com の会員IDを持っていれば、会員IDとパスワードを入力してログインします。
- お名前.comの会員IDを持っていなければ、右上の「初めてご利用の方」を選択し、メールアドレスとパスワードを入力して、会員情報を登録してください。
④ ログイン、もしくは会員情報登録完了しましたら、支払方法を選択して「申込む」ボタンをクリック。
※自動売買システムが止まってしまうことがないよう、支払い方法はクレジットカード払いがおすすめです。
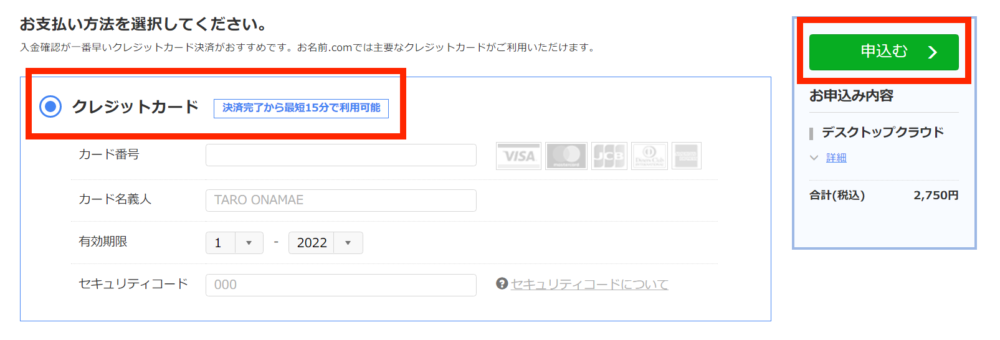
⑤ 電話認証へ進むボタンをクリック。
※ 以前にご契約済みの場合は表示されません。
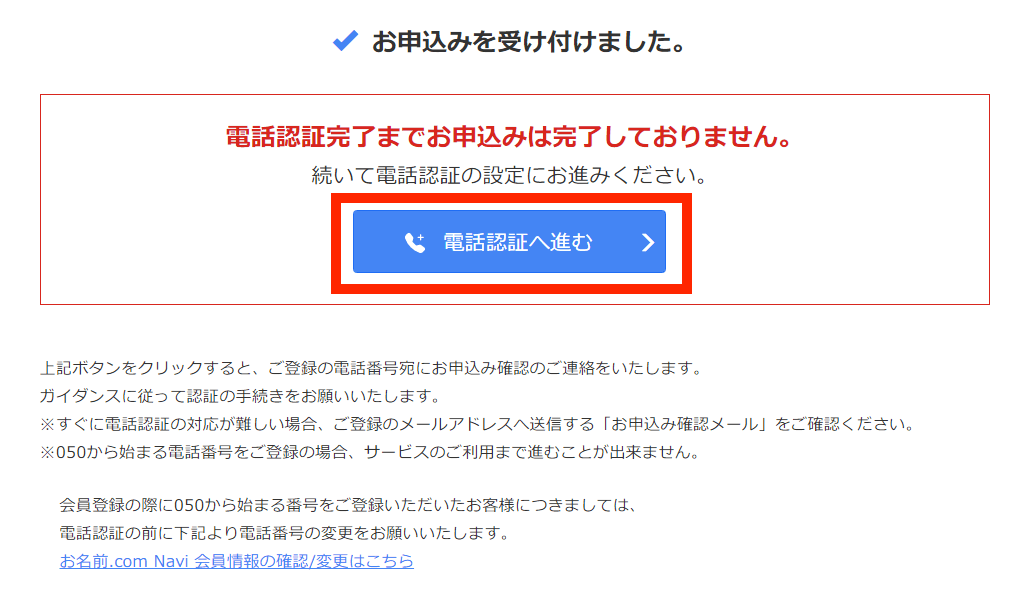
⑥ 表示された電話番号の電話機を準備の上、電話を受けるボタンをクリック。
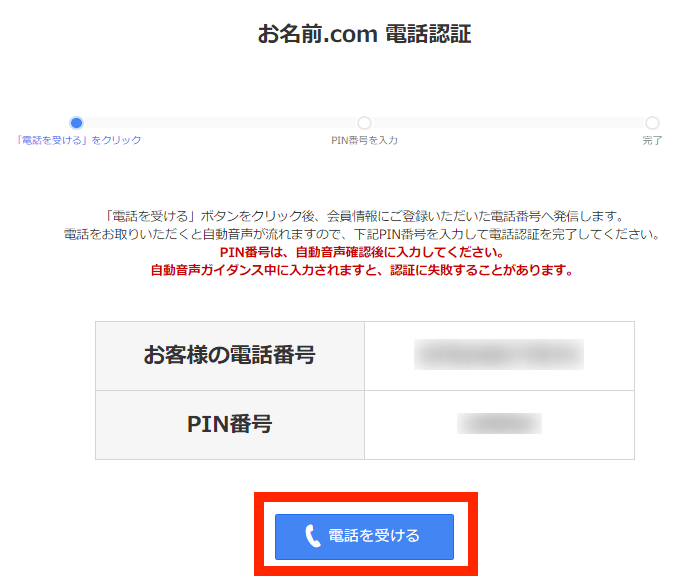
⑦ 電話がかかってきますので受電し、表示されているPIN番号を入力。
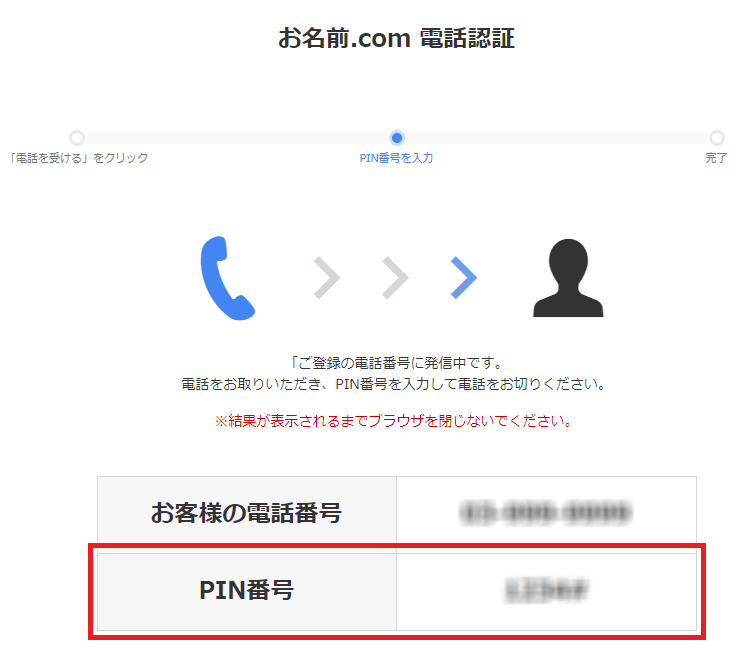
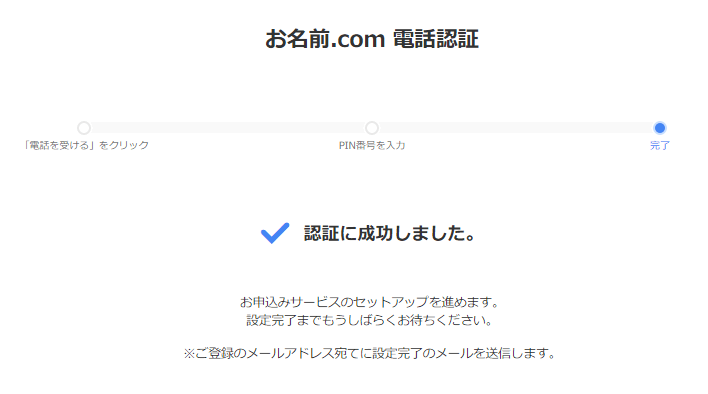
⑧ クレジットカードを選択された場合はこれで申込完了です。
30分〜1時間後に「[お名前.com] デスクトップクラウドサービス設定完了」という件名のメールが届きます。
6ヶ月払いや12ヶ月払いを選択された方で銀行振込やコンビニ払いを選択された場合は、下記ガイドに記載の手順にて入金手続きを行います。
<各お支払い方法におけるご入金手順>
https://help.onamae.com/answer/19967
<銀行振込の振込先口座情報の確認手順>
https://www.onamae.com/guide/p/12?_ga=2.50037733.21239232.1637222251-1670950228.1634280553
<コンビニエンスストア払いの支払情報取得手順>
https://www.onamae.com/guide/p/11?_ga=2.209429073.21239232.1637222251-1670950228.1634280553
⑨ 入金が完了すると1時間〜3時間後に「[お名前.com] デスクトップクラウドサービス設定完了」という件名のメールが届きます。これで申込完了です。
2. VPS の初期設定方法
リモートデスクトップ接続を行うためにはコントロールパネルにてパスワードの設定が必要となります。
① お名前.comの「会員ID」と「パスワード」にてコントロールパネルにログイン
▼デスクトップクラウドコントロールパネル▼
https://cp10.win-rd.jp/Login
② コントロールパネルにログインすると、ポップアップが表示されますので 「パスワード設定」をクリックし、接続用のパスワードを設定します。
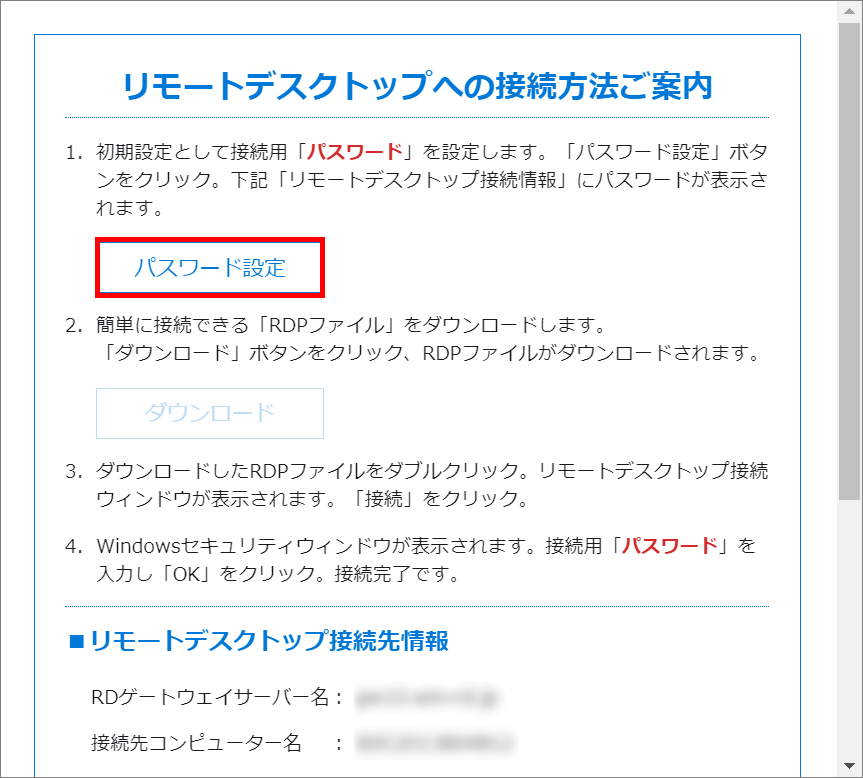
※ ポップアップが表示されない場合、「コントロールパネルホーム」にお申込みいただいたプランが一覧表示されていますので、該当プランの「このコンピューターを選択」をクリックしてください。
③「リモートデスクトップ接続先情報」に接続用「パスワード」が表示されますので、お控えください。
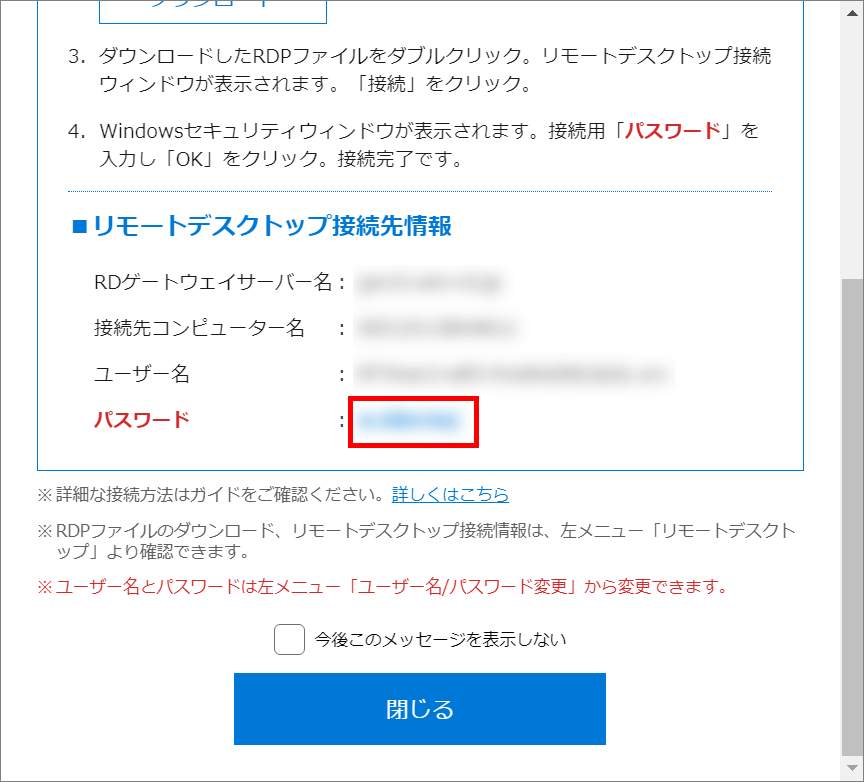
以上で初期設定完了です。
3. リモートデスクトップ接続方法
ご利用のパソコンまたは、スマートフォン機種に応じて、以下をご参照ください。
RDP ファイルでかんたんに接続する(Windows/Mac)
https://www.onamae-desktop.com/guide/rdp/howto-rdp/23/
iPhone/iPad でリモート接続する
https://www.onamae-desktop.com/guide/rdp/howto-rdp/80/
Android でリモート接続する
https://www.onamae-desktop.com/guide/rdp/howto-rdp/82/
Macintosh(Mac)のパソコンで接続する
https://www.onamae-desktop.com/guide/rdp/howto-rdp/78/
Windows のパソコンでリモート接続する
https://www.onamae-desktop.com/guide/rdp/howto-rdp/76/
こちらで接続した画面が、仮想のデスクトップ画面になります。
このデスクトップ上でMT4をダウンロードしてEAのセッティングを行う事で、自動売買をスタートする事ができます。
このデスクトップ上でMT4を起動させたまま、VPS接続だけを切れば、ご自身のパソコンの電源を落としても、仮想デスクトップ上で、MT4が稼働し続ける事になります。
下記のリンクから、登録ができますので、このブログを参考に登録を進めていただければと思います。
↓ ↓ ↓




